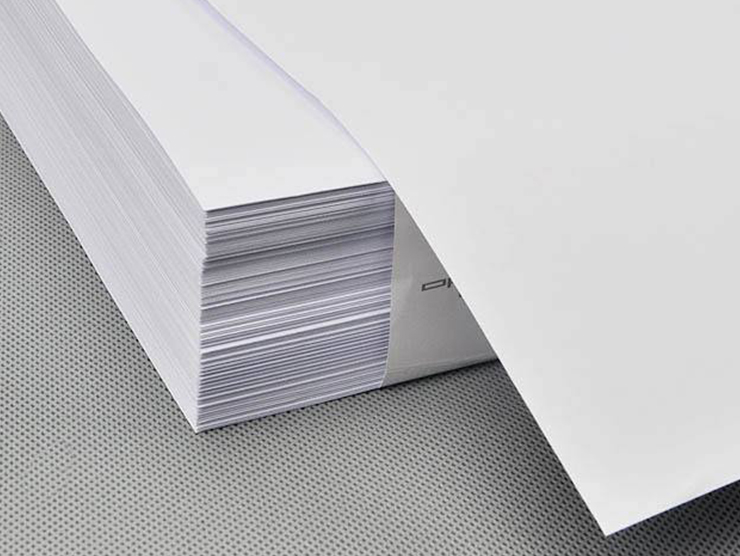自助呼和浩特打印复印机使用说明,现在小编为同学们介绍如何使用自助打印复印机。
详细使用说明
如果您需要打印文档,那么您可以试着体验以下简单方便的自助式打印旅程。
如果您是使用个人电脑进行呼和浩特打印复印,请您先下载 “自助打印驱动”,然后进行安装。(图书馆电子阅览室的电脑已安装自助打印驱动,同学们可以直接打印无需安装)。
当"打印机安装程序" 安装完成后会要求输入帐号(你的学号)和密码,请输入您的帐号和密码(密码默认是学号),点击确定。配置完成后将弹出"安装成功"信息窗口(假如安装不成功,请进入windows控制面板-管理工具-服务选项,查看Print spooler服务是否启用。如未启用,请启用。并将启动类型设为自动启用)。
3.现在您可以使用"自助打印管理系统"体验方便快 捷的自助式打印功能。
4.1 安装好呼和浩特打印复印管理的统的电脑默认的打印机为“打印管理系统”。
4.2 您可以设置打印文档属性,选择纵向(默认)或是横向呼和浩特打印复印,如果需要双面打印请选择长边翻转或短边翻转(默认单面打印)。
4.3 图书馆复印机仅支持黑白打印,请不要选择彩色打印。
4.4 文档属性设置完毕后,将弹出如下界面,您可以设置当前打印的页数等选项,点击确定,开始打印。
5. 1在点击确定打印后,会弹出登录窗口要求输入帐号和密码(此账号和密码为你上面设置的账号和密码)。
5.2输入完毕后点击确定按钮完成了本次打印任务。如果此次打印成功,将会在窗口中提示"打印成功"。
6.1 如果需要查看已经打印的文档,您可以点击运行桌面上的"自助打印管理系统",或在"打印成功"窗口中选"是",进入个人文档管理界面,查看文档列表.
6.2您可以点击文档查看您本次的呼和浩特打印复印任务预览。如果此时您发觉不小心打错了文档,或者出于某种原因决定放弃此次打印任务,那么请您不必担心,您仍有机会后悔。在您前去自助打印刷卡端上刷卡确认前,您的费用是不会被扣取的,您可对已提交文件进行查看、删除等操作。
10. 触摸点击“自助打印”功能选项后,将弹出提示刷卡界面。请您使用校园卡在刷卡区域进行刷卡确定。
11. 如果有多个文件需要打印,在您刷卡后将提示您按提交文件的先后顺序确定是否呼和浩特打印复印。如需打印,您只需再次刷卡确定;如果暂时不打印,请按“跳过…”按钮转到下一个待打印文件。